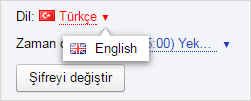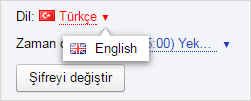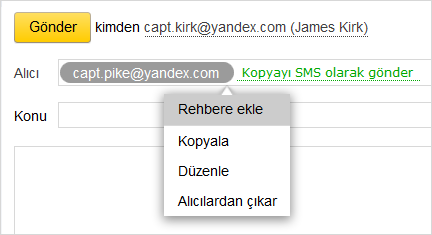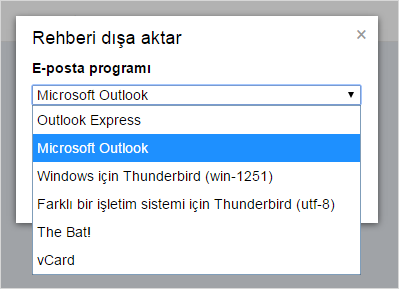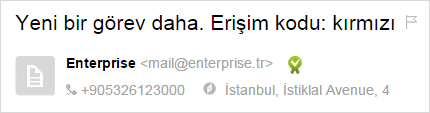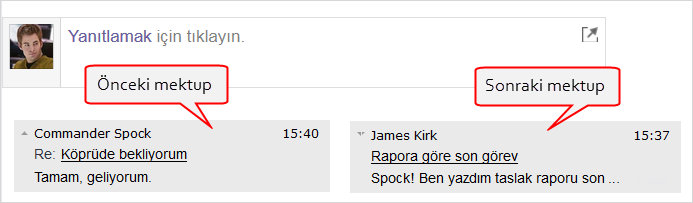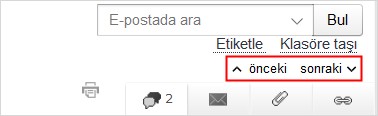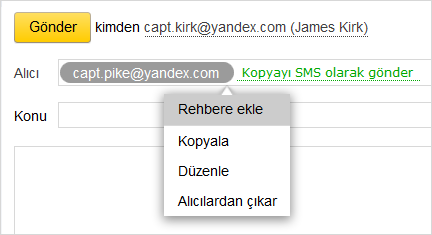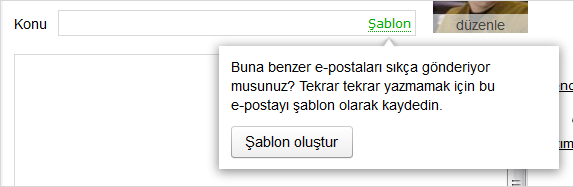E-posta Oluşturma
Yeni bir e-posta oluşturmak için e-posta kutusunun üst menüsünde
E-posta yaz 
butonuna tıklayın. Açılan pencerede e-posta metnini yazmak için bir form ve
e-postayı çevirme veya tasarlama, yazım denetimi yapma,
dosya ekleme ve e-posta gönderimi için ek parametreler belirtme seçenekleri sunulacaktır.
Adres Yazma
Alıcı alanına alıcı adresini girin veya adresi
rehberden seçin. Rehberinizdeki kişiler arasında yer almayan bir kişiye e-posta yazıyorsanız adres gri renkle belirginleştirilecektir. Bu adresi rehbere eklemek için farenin sol tuşuyla adrese tıklayıp
Rehbere ekle öğesini seçin.
Ad, soyad veya e-posta adresinin ilk harflerini Alıcı alanına girmeye başladığınızda yazdıklarınızla uyumlu kişileri içeren ipuçları listesini göreceksiniz.
Ad veya soyada göre arama yapmak için hem Türkçe hem de yabancı dildeki harfleri kullanabilirsiniz. Örneğin Çağla Nazlı adlı kişiyi bulmak için hem Ç harfi, hem de C harfi girebilirsiniz. İpuçları listesinde öncellikle yakın zamanda yazıştığınız kişiler gösterilecektir.
Not. Alıcı alanında alıcı ve gönderen adlarının yanı sıra adresleri de görmek istiyorsanız aşağıdaki adımları izleyin:
- Tüm ayarlar
 → Kişiler menüsüne geçin.
→ Kişiler menüsüne geçin.
- E-posta adresi yerine alıcıların ve gönderenlerin adı ve soyadı görüntülensin seçeneğini devre dışı bırakın.
- Değişiklikleri kaydet butonuna tıklayın.
Adresi, Alıcı alanından başka bir alana (örneğin Bilg alanına) taşımak için farenin sol tuşuna basılı tutarak istediğiniz adresi sürükleyin.
Birkaç Alıcıya E-posta Gönderme
E-postayı aynı anda birkaç alıcıya gönderebilirsiniz. Bunu yapmak için Alıcı alanına, virgül ve boşlukla ayırarak birkaç adres girin, örneğin comm.spock@yandex.com.tr, nyota.uhura@yandex.com.tr, capt.pike@yandex.com.tr.
Not. Bir e-postada en fazla 35 adres girilebilir.
E-postanızın ana alıcısı olup diğerlerine e-postayı bilgi edinmeleri amacıyla gönderiyorsanız ana adresi Alıcıalanına, diğer adresleri ise Bilgi alanına girin.
Alıcı alanında belirtilen tüm adresleri e-postayı alan tüm kişiler görebilecektir. Bazı alıcıların adreslerden bazılarını görmelerini istemiyorsanız göstermek istemediğiniz adresleri Gizli kopya alanına girin.
Dikkat! Bazı spam filtreleri e-posta adresini bulundurmayan e-postaları sildiği için gizli kopyadaki alıcı e-postayı alamayabilir.
Başka Adresten Gönderim
Metin Tasarımı
Biçimlendirme araç çubuğu yardımıyla metni tasarlamak istiyorsanız e-posta oluşturma alanının sağında Zengin metin bağlantısına tıklayın.
Biçimlendirme paneli araçlarını kullanarak metnin bir kısmını kalın veya italik yazı tipine dönüştürebilir, yazının rengini veya boyutunu değiştirebilir, işaretlenmiş veya numaralandırılmış liste oluşturabilirsiniz.
Taslaklar ve Şablonlar
E-posta yazarken tüm yaptığınız değişiklikler her 10 saniyede bir taslak şeklinde otomatik olarak kaydedilir. E-postayı daha sonra göndermek istiyorsanız daha sonra düzenleyebilirsiniz. Bunun için Taslaklar klasörüne gidin ve e-postanın en son kaydedilen versiyonunu açın.
Aynı veya benzer içeriğe sahip (davetiye, özgeçmiş veya iş teklifi vb.) e-postaları sıkça gönderiyorsanız bu e-postaları şablon olarak kaydedebilirsiniz. Taslaklardan farklı olarak e-posta gönderildikten sonra taslaklar kaybolmazlar. Şablon bazında ortaklarınız veya arkadaşlarınız için e-postalar oluşturarak aynı şablonu defalarca kullanabilirsiniz.
Şablon oluşturmak için e-posta oluşturma sayfasını açın ve Konu alanından Şablon bağlantısına tıklayın:
Şablon oluştur butonuna tıklayın, konuyu yazın e-posta metni girin. İsterseniz dosya da ekleyebilirsiniz.
Şablon hazırladıktan sonra Şablonu kaydet butonuna tıklayın. Artık e-posta oluştururken istediğiniz şablona hemen geçebilirsiniz. Bunu yapmak için Şablon bağlantısına tıklayıp listeden şablon seçin.
Konu, ekli dosyalar ve e-posta metni içeren oluşturduğunuz tüm şablonlar Taslaklar klasöründe yer alan ayrı bir alt klasöre kaydedilir (alıcı belirtilmez).
Ertelemeli Gönderim
E-postanın belirli tarihte ve saatte gönderilmesini istiyorsanız:
- E-posta metni altında Gönder butonunun yanında yer alan
 butonuna tıklayın.
butonuna tıklayın.
- <дата> tarihinde <время> saatinde gönder seçeneğini etkinleştirin.
- İstediğiniz tarih ve gönderim saatini girin.
Not. E-posta gönderimi en fazla bir yıl sonrasına ertelenebilir.